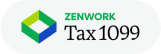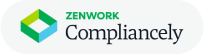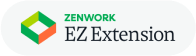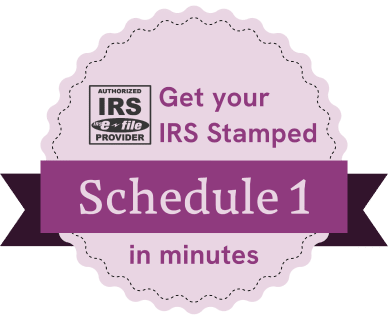Tisha Morris
When it is time to file the 2290 Heavy Vehicle Usage Tax and you need a service to help you do just that, you have found the right place, here at ez2290.com. It is a very easy process and takes very little of your time.
In order to be able to file a 2290 with our services, the first step will be to sign up for an account. We do not charge you to have this account. A free account; isn’t that amazing! We want to make your experience with us as easy as possible and so we have written this to provide you with some help with the steps to sign up for an account on ez2290.com.
Go to our website: Open up your internet browser and type in www.ez2290.com and click enter. Once our website pulls up you will be on our home page. You can click to sign up for an account two different ways. First, you can click ‘get started for free’ or you can click the ‘sign up’ button at the top of the screen.
Signup for an account: You can type in your email address and click ‘get started for free,’ or you can click ‘Signup.’ Either of these 2 options will then take you to our sign up page. Once on the sign up page, you will be required to enter the following information:
- Full Name: This can be either your personal name or the business name. If you are creating an account for someone else, it would be their personal name or business name. (We suggest using your personal name so we know who to contact or ask for when needed.)
- Email: This will be the email address you want all future correspondence to go to, i.e. Schedule 1, receipt emails, etc. If you are creating the account for someone else and want the emails to be sent to them, you will need to use their email address here.
- Password: Here you will make up a password. It doesn’t matter who the account is for, if you are creating it for someone, you will provide them with the created password. The password needs to be at least 6 characters long.
- Phone: This will be you or the company’s phone number. If you are creating the account for someone else, it will be their phone number. You will enter numbers only, no hyphen (-).
- Are you a paid tax professional? : You will click this checkbox if you are a paid tax professional and this is your account. If you are creating the account for someone else and they are a paid tax preparer, you can select this checkbox as well. Otherwise you will not check it. If you do select that you are a tax professional, you will be required to enter your PTIN in the account.
- CAPTCHA: Here you will see a checkbox next to ‘I am not a robot’. You will need to check this box. Depending on your computer, it may just put a green checkmark or it may require you to select pictures. If it pulls up pictures, it will ask you to select all pictures containing a certain object. You will click all pictures containing what it asks for. Once you do this, then it will give you the green checkmark in the box.
After you have completed all the steps, you will click the ‘sign up’ button. You will then be taken into your account. Note: If you are given the message that your email already exists then you may already have an account with us. If this occurs, click the ‘login now’ button on the bottom of the signup page and proceed to login. If you can’t remember the password you can always do the ‘forgot password’ option.